In order to create a new email account in cPanel, follow the instructions below:
For cPanel Basic Theme
For cPanel Retro Theme
How to create an email account in cPanel Basic Theme:
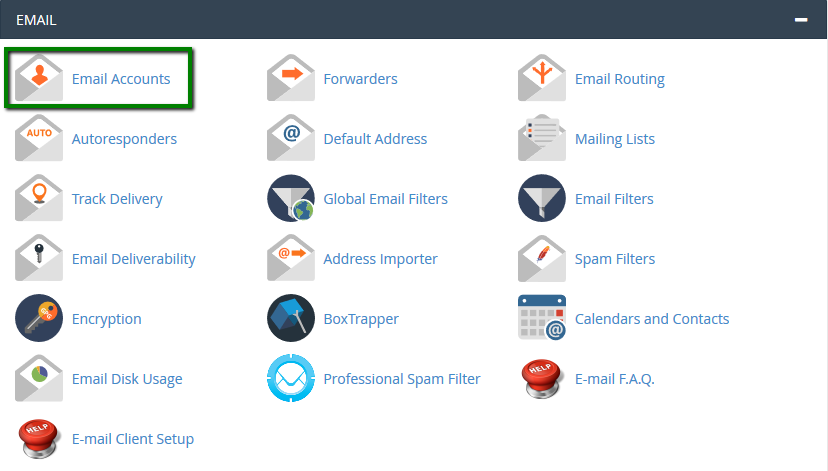
2. Navigate to the +Create button:
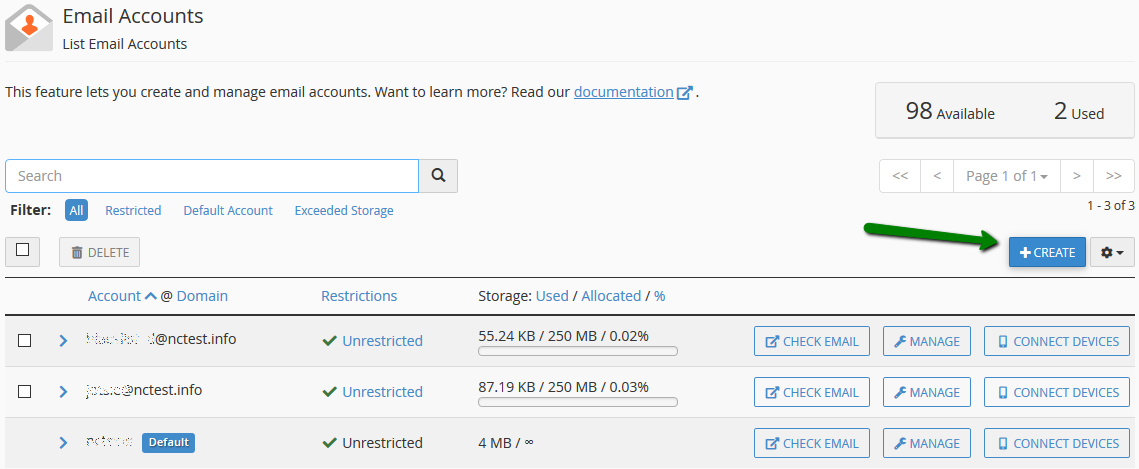
3. If you have multiple domains, select the domain you want your email account to be associated with in the drop-down list in the top right corner and enter the desired email.
It is possible either to set the password right away: or provide an alternate email (the system will send an email with a password configuration link).
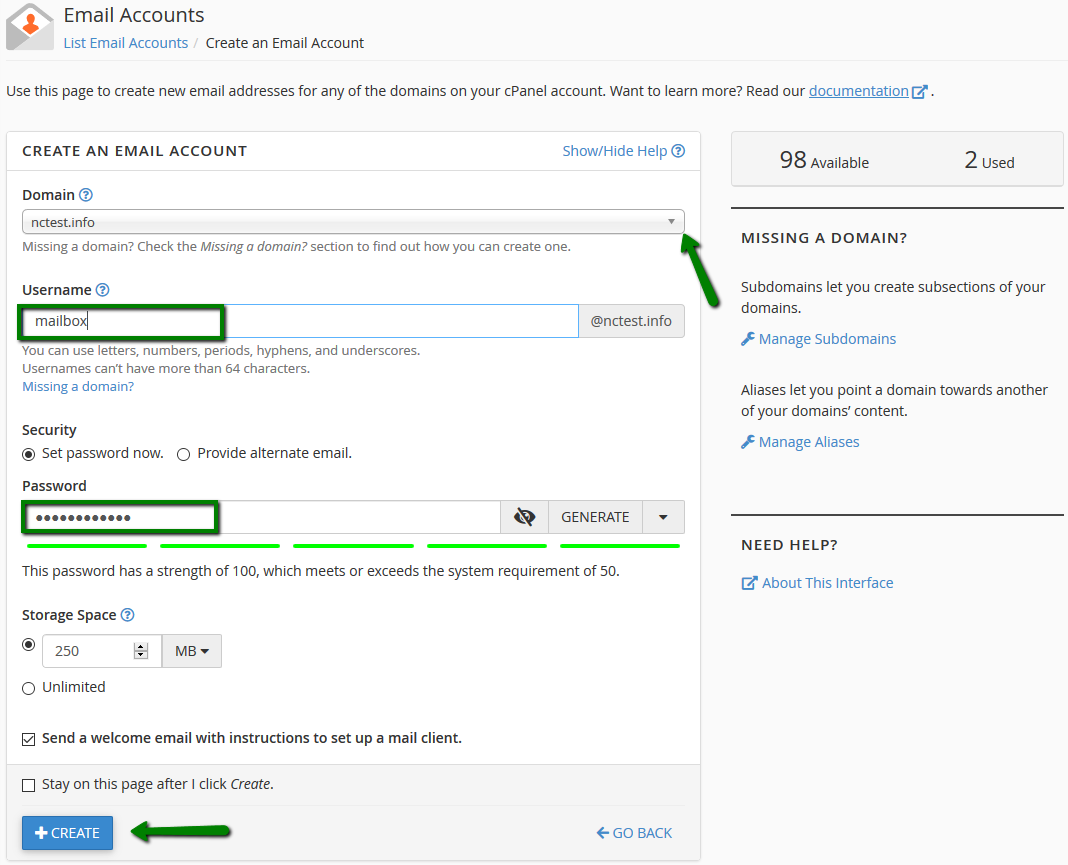
Or provide an alternate email (the system will send an email with a password configuration link as well as notifications and password reset emails):
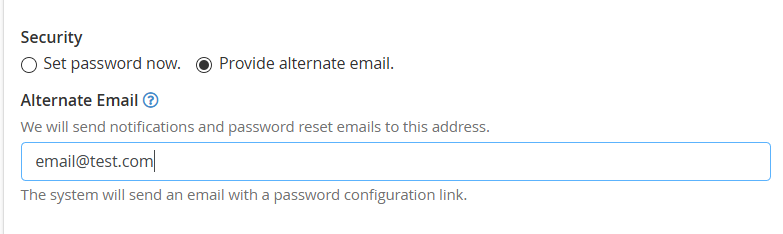
Click on +Create once all is set.
4. To log in webmail, click on Check Email next to the email account in question:
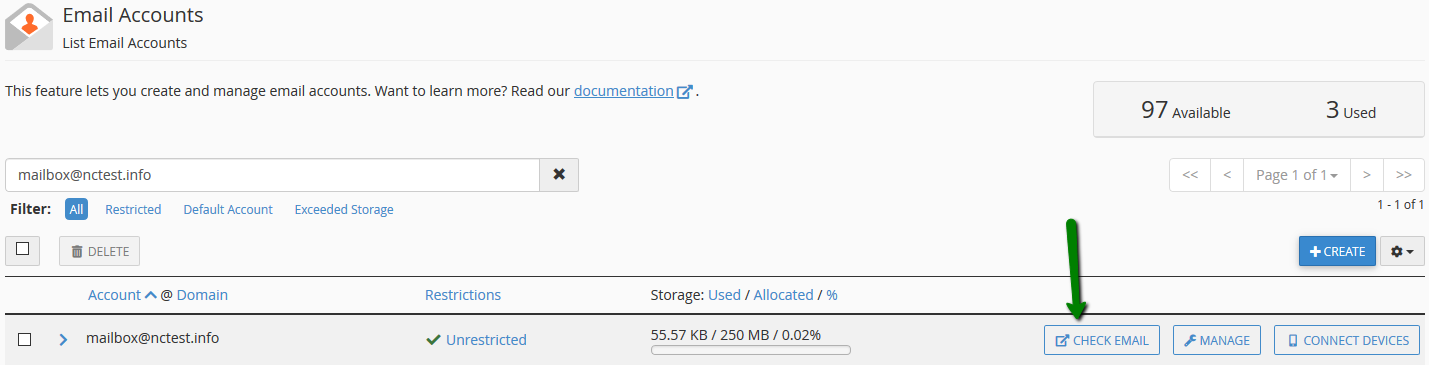
5. Once done, you will see the icons of the available webmail interfaces:
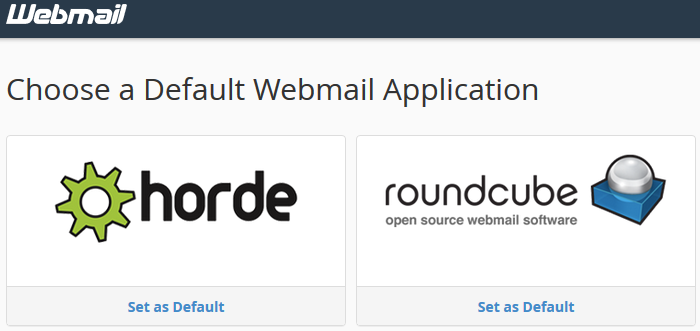
6. Feel free to choose any access webmail.
Horde webmail interface:
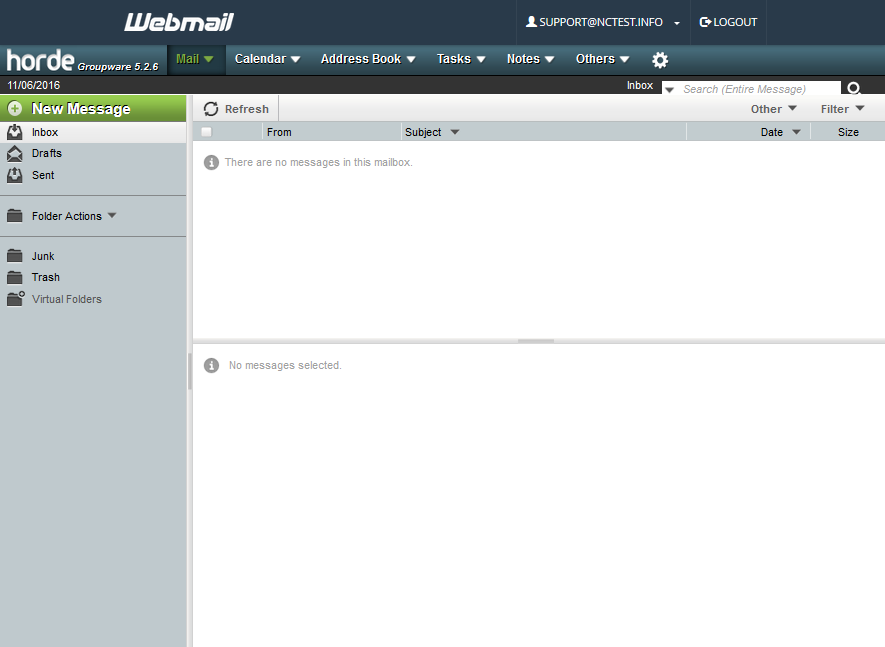
Roundcube webmail interface:
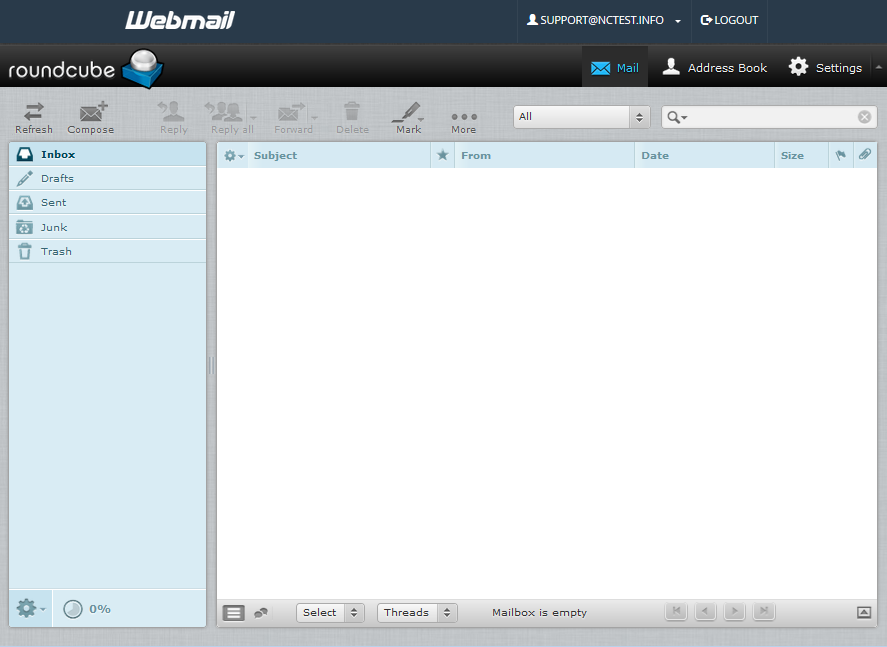
You can also access cPanel webmail directly in the browser using one of the following links:
https://yourdomain.com:2096
https://yourdomain.com/webmail
http://webmail.yourdomain.com
NOTE: If you use http://webmail.yourdomain.com link to get into your cPanel webmail, you will most likely see a 'broken' interface when accessing Horde webmail client. It happens since such proxy link uses port 80 to connect, while the default cPanel configuration for the aforementioned clients implies port 81. This mismatch may result in a connection error or a corrupted webmail displaying.
How to create an email account in cPanel Retro Theme:
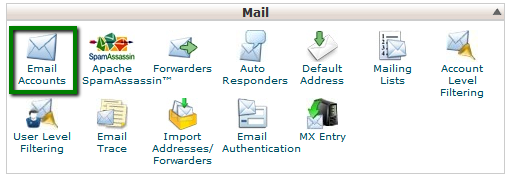
2. Navigate to the +Create button:
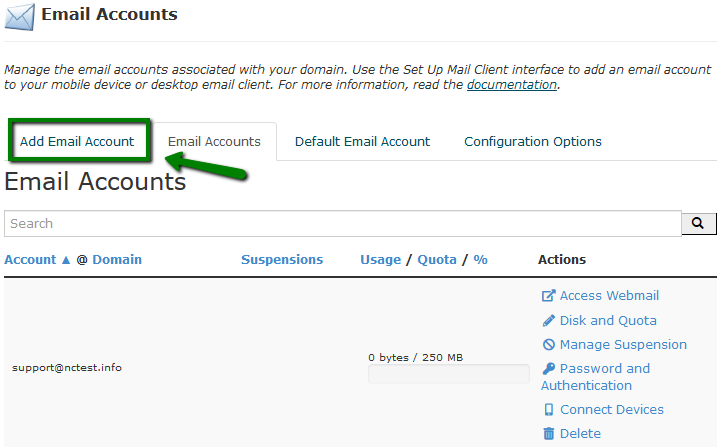
3. If you have multiple domains, select the domain you want your email account to be associated with in the drop-down list in the top right corner and enter the desired email.
It is possible either to set the password right away or provide an alternate email (the system will send an email with a password configuration link).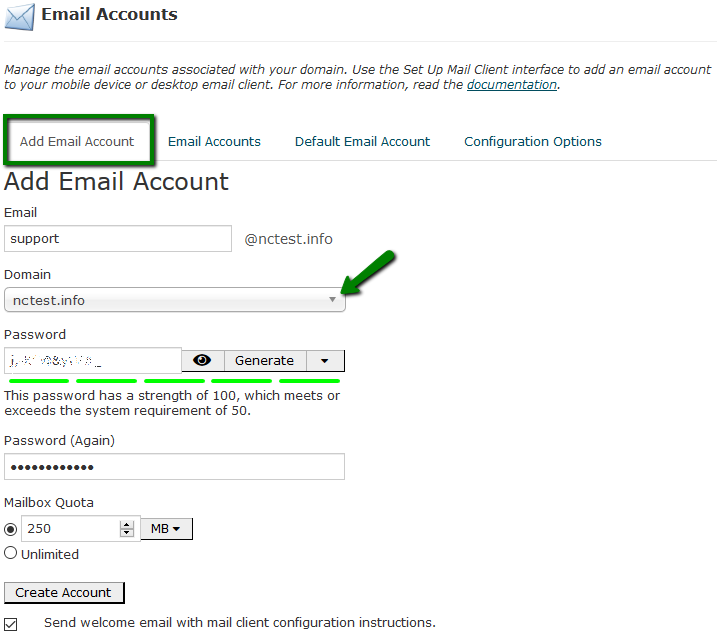
Click on +Create once all is set.
4. To log in webmail, click on Check Email next to the email account in question:
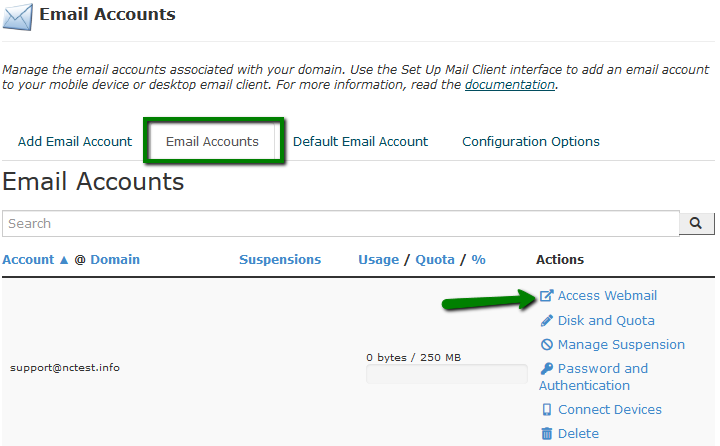
5. Once done, you will see the icons of the available webmail interfaces:
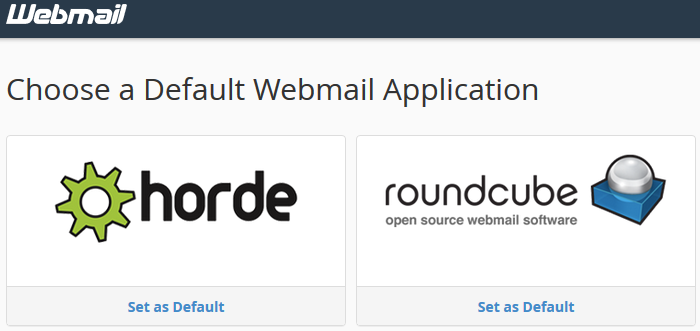
6. Feel free to choose any access webmail.
Horde webmail interface:
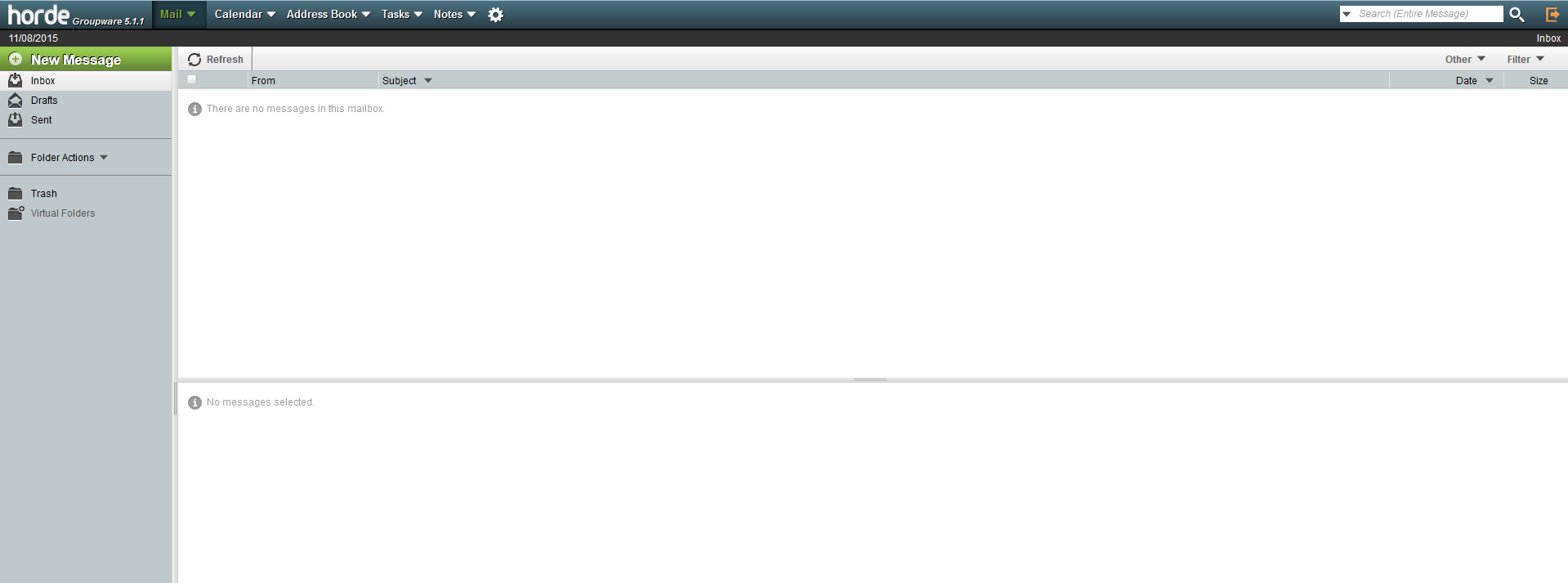
Roundcube webmail interface:
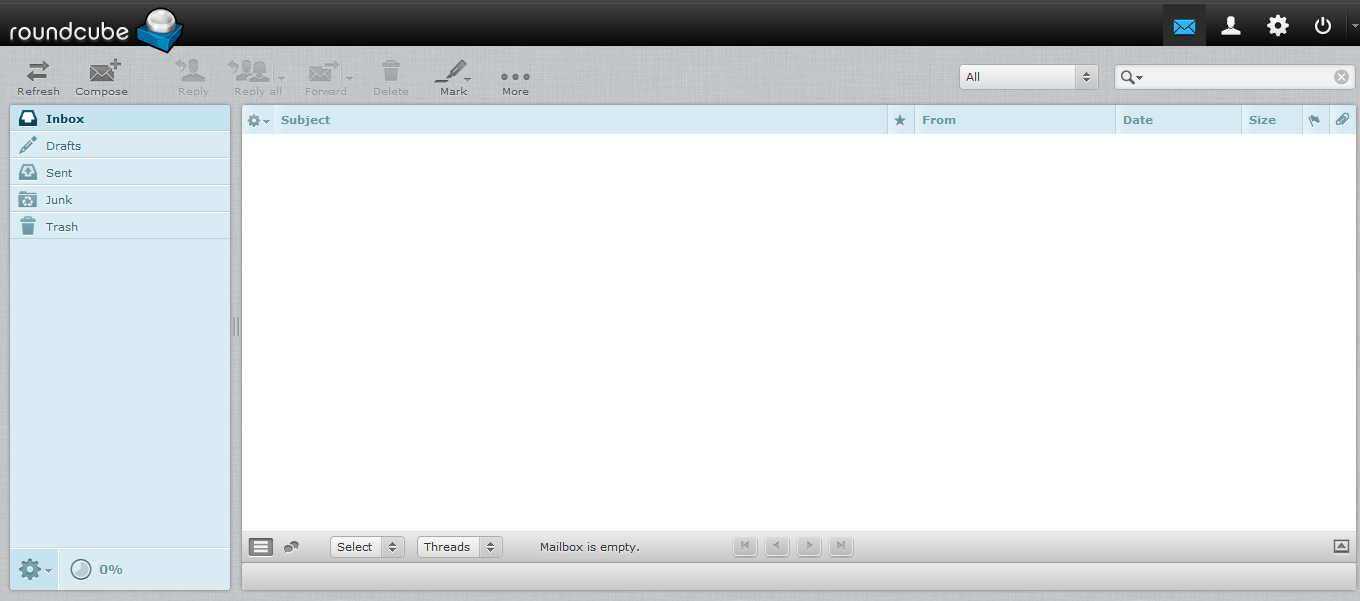
You can also access cPanel webmail directly in the browser using one of the following links:
https://yourdomain.com:2096
https://yourdomain.com/webmail
http://webmail.yourdomain.com
NOTE: If you use http://webmail.yourdomain.com link to get into your cPanel webmail, you will most likely see a 'broken' interface when accessing Horde webmail client. It happens since such proxy link uses port 80 to connect, while the default cPanel configuration for the aforementioned clients implies port 81. This mismatch may result in a connection error or a corrupted webmail displaying.
That's it!